고정 헤더 영역
상세 컨텐츠
본문

안녕하세요~!
오늘은 인쇄사고의 주범!
오버프린트(중복인쇄, 겹쳐찍기) 해제하는 방법을 소개드립니다.
혹시 디자인을 해서 인쇄소에 넘겼는데 이런 연락을 받으셨나요?
오버프린트 해제하고 파일 다시 보내주세요.
오버프린트가 뭘까?
오버프린트: Over+Print
말그대로 겹쳐찍기 입니다. 다른 말로는 중복인쇄!
한 번 잉크가 지나간 뒤에 한 번 더 잉크를 뿌리는 거에요.
그래서 인쇄용 파일에 필요한 기능이에요.
작업한 결과물을 웹에서 그대로 볼 수 있는 웹용이미지에서는 필요없어요(주로 포토샵/PSD파일)
인쇄는 웹용 이미지와 다르게 종이에 실제로 찍어내는 출력 작업이 필요하니까요.
오늘은 오버프린트 해제하는 방법을 알아봐요~!
오버프린트, 안하면?
오버프린트가 무엇인지 알아보기 위해
오버프린트 해제를 안하면 어떻게 되는지를 예시로 봅시다.
1. 포개진 도형의 색상이 겹쳐서 인쇄된다.

오버프린트는 말그대로 중복인쇄, 겹쳐찍는다는 뜻이에요.
뒤에있는 개체도 인쇄하고 앞에 있는 것도 인쇄(중복으로)하죠.
오버프린트 해제를 안하면 위의 예시처럼 도형이 겹쳐있을 때
마치 투명도를 설정한 것처럼 이중으로 인쇄됩니다.
2.컬러 배경위의 하얀 글씨가 없어진다.
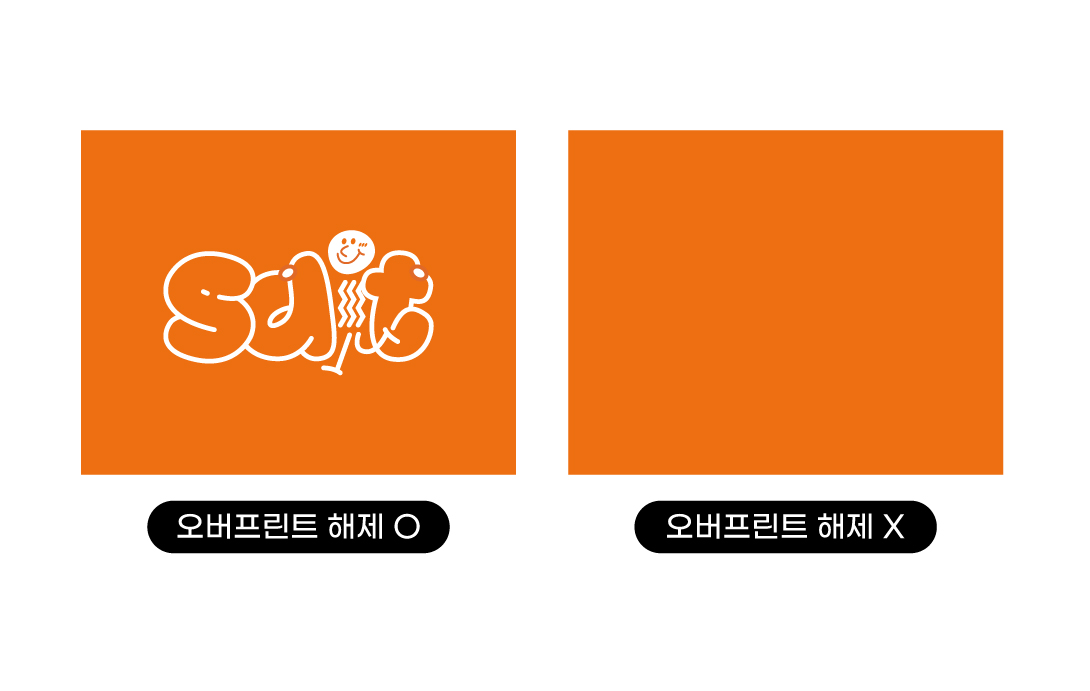
컬러 배경 위에 하얀(혹은 밝은)색상 개체가 있을 때
앞쪽에 있는 하얀 개체가 안보이게 됩니다. 사라져요.
예시처럼 개체 하나가 통째로 사라져버리면 오히려 뭔가 이상함을 감지하고 수정하기 쉬운데
일부만 사라지면 정말 찾기가 어려워요.
전단지를 출력했는데 번호 하나만 인쇄가 안됐다면? 정말 곤란하겠죠
★★주의!!★★
- 이전에 다른 컴퓨터에서 작업한 파일을 가지고 오거나,
- PDF파일을 일러스트에서 불러올 때,
- 다른 사람이 작업한 파일을 이어서 작업할 때
오버프린트가 해제 되어있는지 반드시 확인해야해요!
내 컴퓨터에서는 오버프린트 설정한 적이 없더라도
파일을 가져오면서 오버프린트가 설정된 채로 딸려올 수 있어요.
예전에 고객사에서 전달주신 PDF파일을 일러스트에서 편집하는데
혹시 몰라 확인해보았더니 오버프린트가 설정돼있더라구요. 해제 안했으면 큰일날 뻔했습니다.
오버프린트 해제하는 방법
1. 오버프린트 되는 부분이 있는지(어디인지) 확인하기

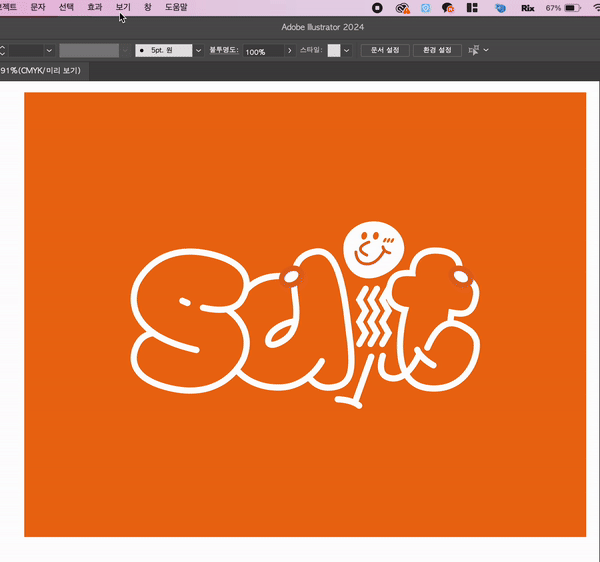
보기 > 중복인쇄 미리보기
중복인쇄 되는 부분이 있는지 없는지 미리 볼 수있어요.
예시에서는 얼굴, 손 면색깔이 없어지네요.
미리보기를 했을 때 달라지는 점이 있다면 중복인쇄(오버프린트)를 해제해야겠죠~!
2. 오버프린트 해제하기
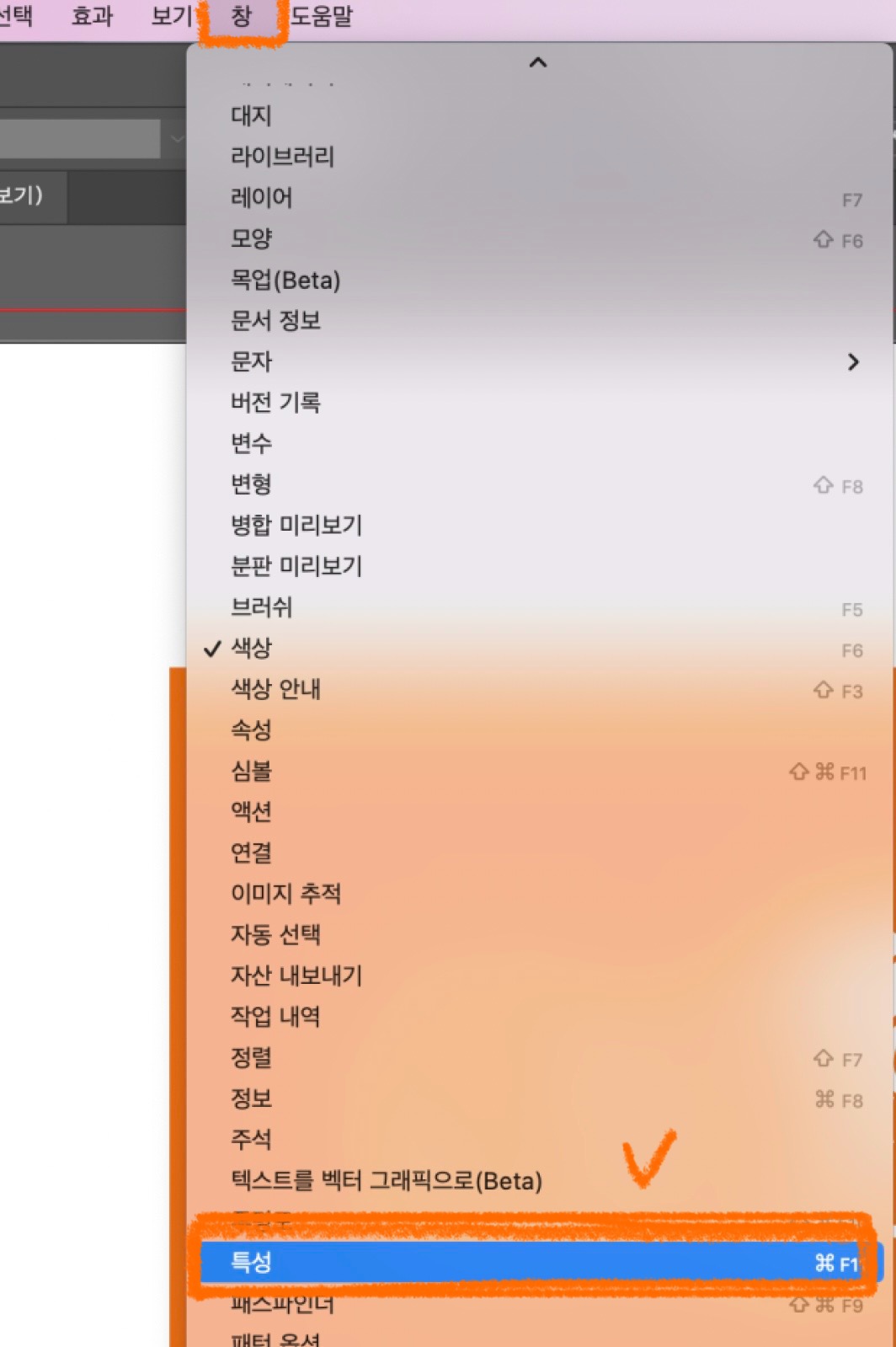
창 > 특성(attribute)

창 > 특성을 선택하면 작은 창이 하나 생기죠?
창은 그대로 둔 채로 내가 디자인한 부분을 전체 선택 해보세요.
그러면 창 속 작은 네모 칸 안에 기호가 생길거에요.
| 기호의 의미 | |
| - | 중복인쇄(오버프린트)된 것과 안 된 것이 섞여있거나 그룹으로 묶여있음 |
| V(체크) | 중복인쇄(오버프린트) 설정됨 |
| 빈칸 | 중복인쇄(오버프린트) 해제됨 |
이제 저희는 -또는 V 표시를 빈칸으로 만들어주면 돼요!
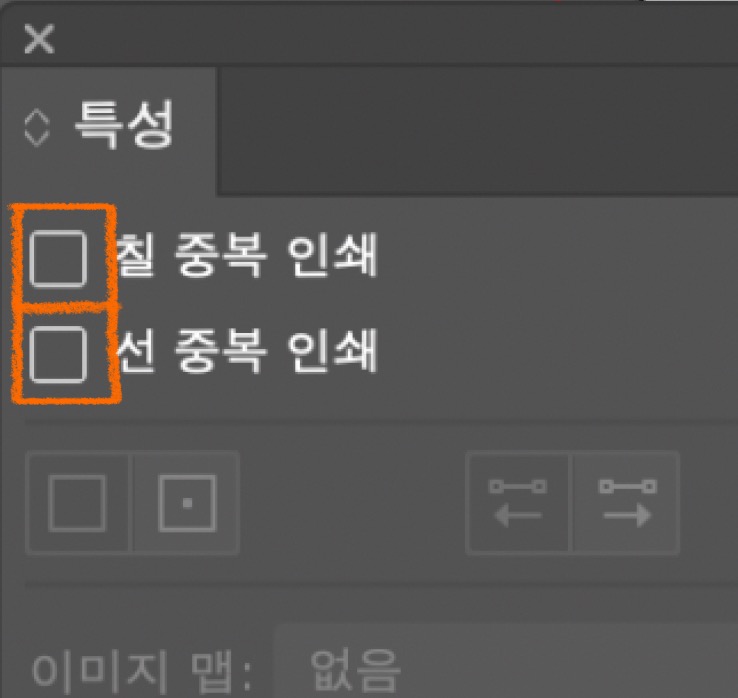
네모를 클릭해서 이렇게 만들어주세요.
네모칸을 한 번 클릭하면 체크가 -로 바뀔 수도 있어요.
그러면 한 번 더 눌러서 완전히 빈칸으로 만들어주세요.
끝이에요!
보기 > 중복인쇄 미리보기로 오버프린트 되는 곳이 없는지 최종 확인 꼭 하기!
정성들여 만든 디자인, 인쇄 사고없이 예쁘게 출력해보아요!
'일러스트팁' 카테고리의 다른 글
| 일러스트 글자깨는 방법(아웃라인): 셀프디자인 인쇄하기 (34) | 2024.05.16 |
|---|---|
| 일러스트(ai) 용량 줄이기: 1.26Gb에서 10.4Mb로 줄인 방법 (79) | 2024.05.09 |
| 일러스트 개별변형, 위치는 그대로 크기만 변경하기 (4) | 2024.05.07 |
| 일러스트 개체 잠그기(고정), 숨기기 하는 방법 (0) | 2024.05.03 |
| 일러스트 PDF 용량/해상도 낮춰서 저장하는 방법: 파일 깨지지 않게 (3) | 2024.05.02 |




