고정 헤더 영역
상세 컨텐츠
본문

안녕하세요~!
오늘은 많은 분들이 궁금해하시는 PDF 저장 방법에 대해 써보려고해요.
일러스트를 PDF파일 형식으로 저장할 때 기본 옵션 그대로 저장하면 용량이 많이커요.
그러면 파일을 전송할 때 오래걸리고, 다운받아서 열때도 로딩이 오래걸리죠.
특히 PDF용량을 낮춰서 저장하는 건
회사에 디자인 포트폴리오를 지원할 때 아주아주 유용해요. 아니 필수에요!
3년 전 회사 입사 면접에 각 지원자마다 포트폴리오를 pt하는 시간이 주어졌는데
제가 낸 포폴 용량이 제일 적어서 좋은 인상을 받았다고 합격 후에 말씀해주셨어요!
다른 지원자분들 파일이 너무 커서 여는 데 오래걸려 제 순서가 앞당겨지긴 했지만요..!
한국인들은 빠른 걸 좋아하니까
센스있게 빠른 다운로드, 빠른 확인이 되는 낮은 용량으로 준비해봐요~!!
아주 간단하답니다!
일러스트레이터 PDF저장 용량 낮추기
1. PDF로 저장하기(다른이름으로 저장 > Adobe PDF)

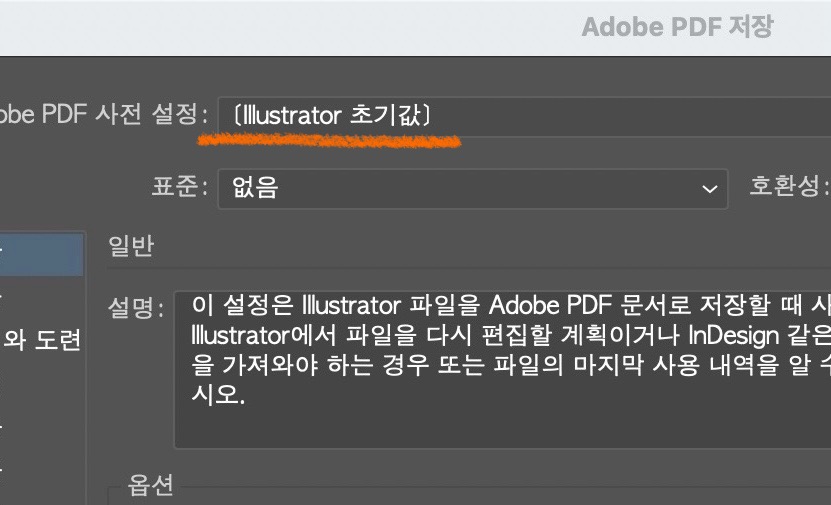
다른이름으로 저장>PDF>저장 을 하면
PDF 저장 옵션을 선택할 수 있는 창이 떠요.
제일 위쪽 '사전 설정' 부분을 보면 [Illustrator 초기값]이라고 돼있으실 거에요.
이전에 옵션을 수정한 적이 있다면 [사용자 지정]등 다른 이름으로 돼있을 수도 있어요.
이 부분은 중요한 부분이 아니니 참고만 하시면 돼요.
2. 최소 파일크기로 저장하기

PDF사전 설정 란을 클릭하면 아래로 다양한 설정값들이 주루룩 나오는데요,
여기서 중간쯤에 있는 [최소 파일 크기]를 눌러주세요.
이렇게 [최소 파일 크기] 만 눌러서 바로 저장해도 용량은 낮출 수 있어요.
하지만 이렇게 할 경우 정말 파일을 최소 용량으로 만들어서 해상도가 깨질 때가 있어요.
문서 작업같이 비교적 형태나 구조가 간단한 파일은 조금 깨져도
상대방이 확인하는 데 어려운 점이 없기 때문에 이까지만 하셔도 상관 없어요.
저는 디자인 시안을 전달드려야할 때가 많아서 아래 방법처럼 해상도를 조금 더 올려줍니다.
복잡한 이미지를 사용했거나 다양한 개체가 있는 파일이라면 저처럼 해보세요.
이 부분은 선택사항이에요~!
3. 해상도 변경 옵션(해상도 조금만 더 올려주기, 파일 크기는 그대로 낮게!)

[최소 파일 크기]를 눌러놓은 상태에서
좌측 메뉴바>압축을 클릭해주세요.
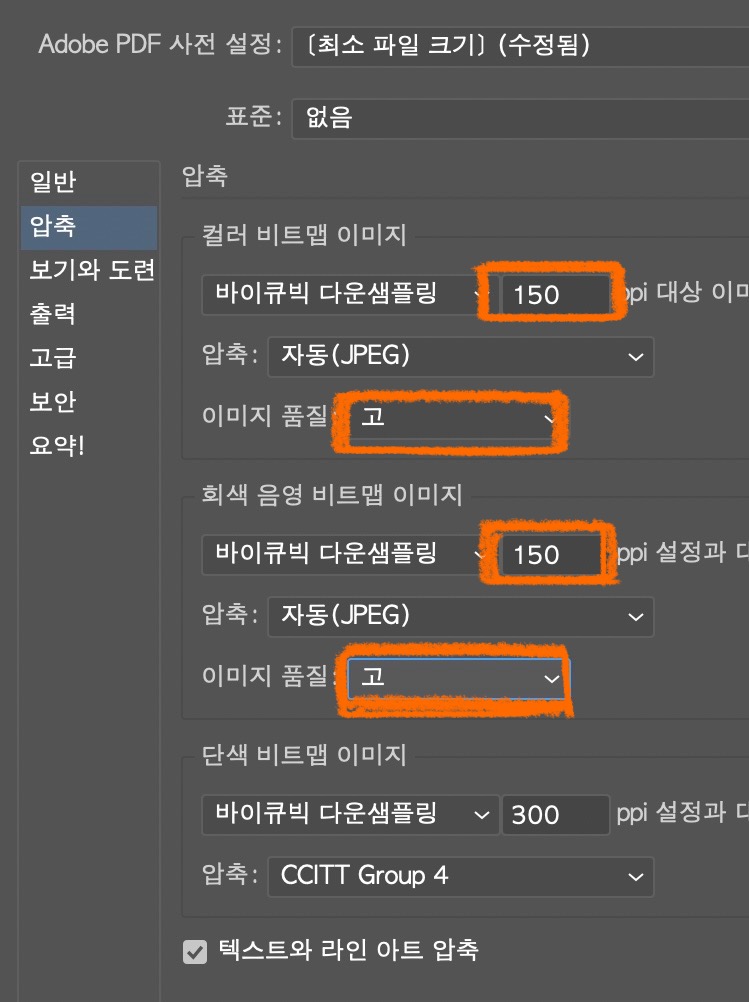
해상도를 설정할 수 있는 칸을 표시해뒀어요.
150ppi / 고 / 150ppi / 고
이 정도로 해상도를 올려두면 파일 크기는 줄이고, 깨지는 부분 없이 파일을 확인할 수 있어요.
4. 용량이 얼마나 줄어들었나 확인해볼까요?

하나는 일반 PDF로 저장, 하나는 오늘 알려드린 방법으로 해상도를 낮춰서 저장해봤어요.
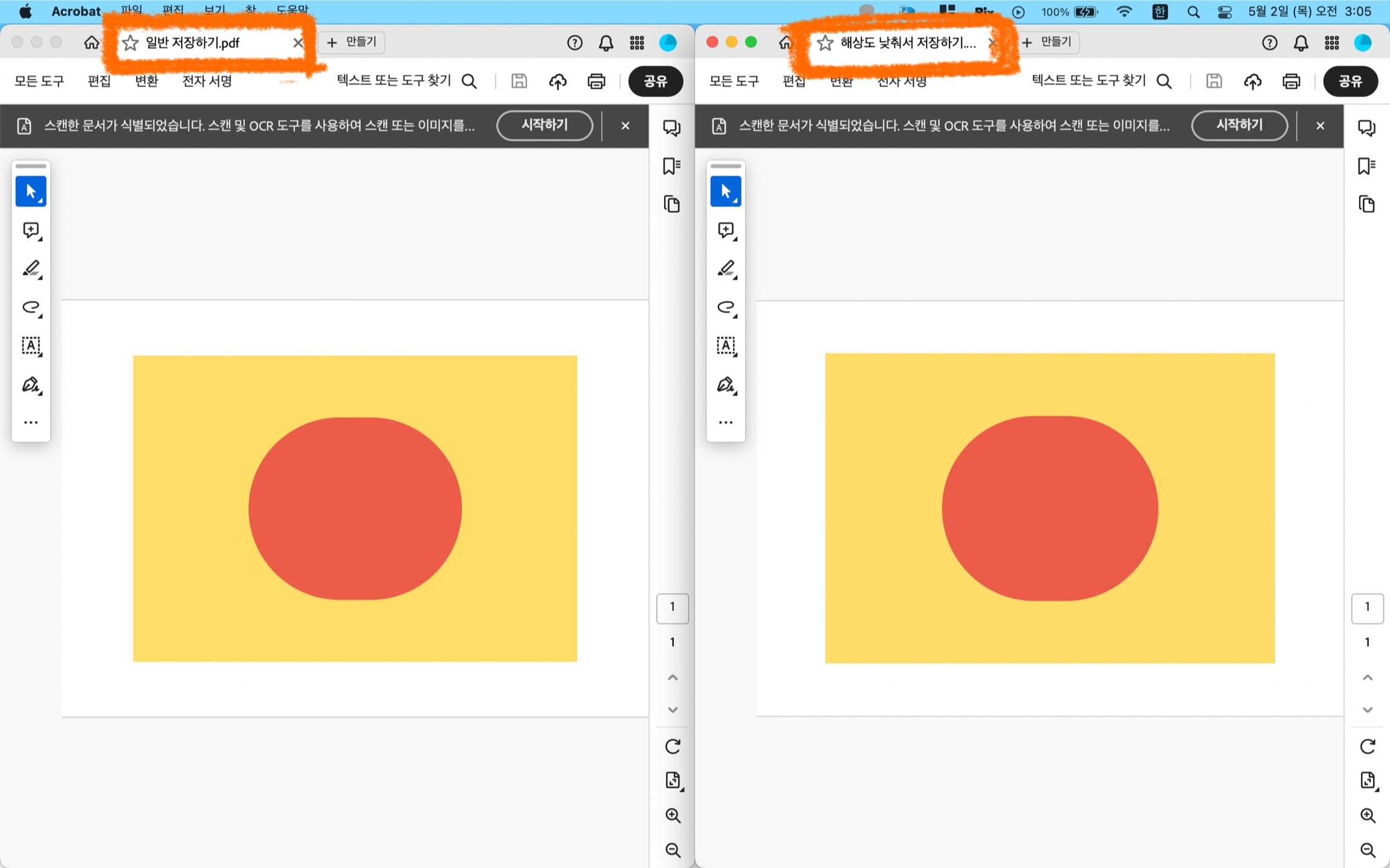
그냥 보기에는 차이가 없어보이는데요, 조금 더 확대해볼까요?

400% 확대해봤어요.
해상도가 낮으면 잘 깨지는 곡선 부분도 깔끔하네요.
거의 차이가 없습니다.

용량은 약 86% 감소했습니다.
용량을 가볍게 내 컴퓨터도 가볍게
센스있는 사람이 되어봐요~!
다음에는 변경한 PDF 저장 옵션을 저장하는 방법을 다뤄볼게요
저장옵션 저장법이겠네요.
읽어주셔서 감사드립니다.

'일러스트팁' 카테고리의 다른 글
| 일러스트 글자깨는 방법(아웃라인): 셀프디자인 인쇄하기 (34) | 2024.05.16 |
|---|---|
| 일러스트(ai) 용량 줄이기: 1.26Gb에서 10.4Mb로 줄인 방법 (79) | 2024.05.09 |
| 일러스트 개별변형, 위치는 그대로 크기만 변경하기 (4) | 2024.05.07 |
| 일러스트 개체 잠그기(고정), 숨기기 하는 방법 (0) | 2024.05.03 |
| 일러스트 오버프린트(중복인쇄, 겹쳐찍기) 해제하는 방법 (5) | 2024.05.02 |




